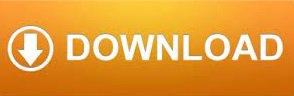

- #How to zoom in on videopad full
- #How to zoom in on videopad software
- #How to zoom in on videopad tv
>When you zoom in on the sequence do the bars remain on the thumbnails? avi and it had the same issue (black bars). Without the zoom, the sequence is perfect! It's only after I add the zoom that the black bars appear. >What does the sequence line look like with just the clip on it and no zoom, and what format of clip are you using? Your detailed explanation on "aspect ratio" is much appreciated. Thank you very much for taking my question. I would try a later version of the software. If they don't then I wouldn't worry too much as its probably a bug.
#How to zoom in on videopad software
Note that the images here are only thumbnails generated from the clip and the bars may simply be an artifact created by the VP software as the zoom is processed for the thumbnails but I have no idea only that I have never noted this in Version 2.41 or (so far) V3.02ĭo they appear in the preview in the right hand pane as the zoom progresses? I have no idea why there are vertical black bars on your sequence line clip.What does the sequence line look like with just the clip on it and no zoom, and what format of clip are you using? When you zoom in on the sequence do the bars remain on the thumbnails?
#How to zoom in on videopad full
16:9 will therefore be full frame throughout the zoom. As with "Crop" the rectangles will adjust to this ratio. Following what I wrote above, you will have selected the aspect ratio to give image shape you want. (You are in effect setting two keyframes between which VP will create a smooth progression. On the top one you may set the start position and size of the red rectangle and in the lower image the final position and size for the red rectangle.
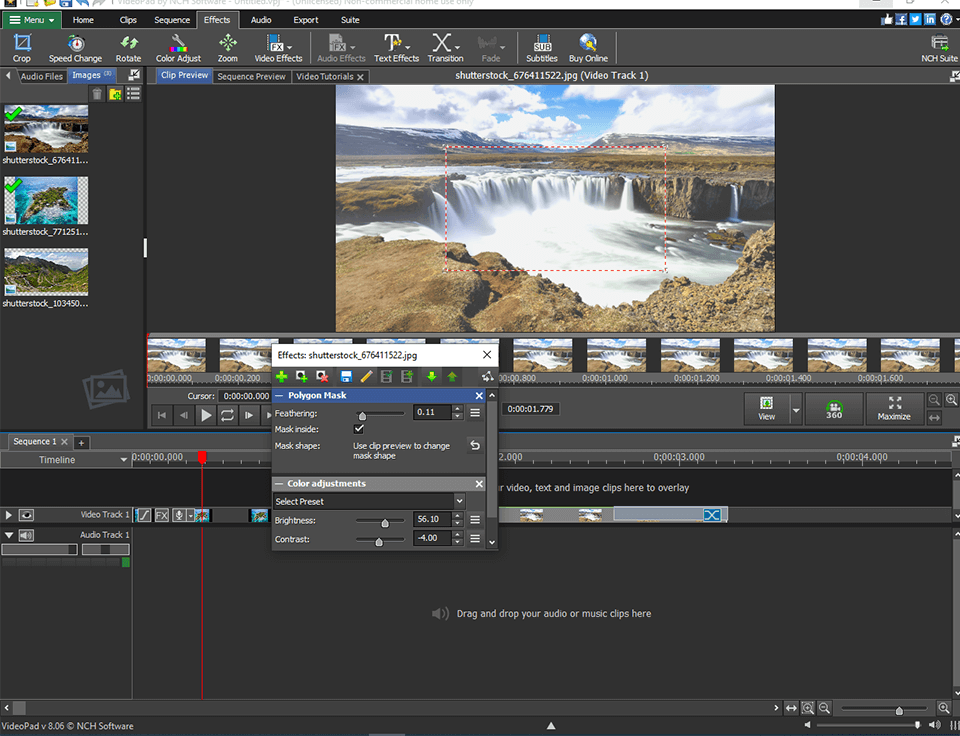
"Zoom" is similar to "Crop" but you will now see two images with the red rectangles. Even if you reduce the red rectangle in size, what appears within it will always fill the final VP frame with no borders.Ĭrop is also used to "magnify" an area in the clip. Note that you will lose some image at top and bottom of the frame when you make it as large as possible.It's up to you to place it at a suitable height so what you lose is not too important.THAT'S the downside.BUT the resulting image will now fit the VP screen with no borders as it has the same aspect ratio. with the aid of the adjustable red rectangleīy selecting 16:9 button, the red rectangle you see will assume this ratio and you may then resize it but it will remain the selected ratio.

By selecting the "Crop" effect you will have the choice of cropping to any ratio you want, freehand, 4:3 or 16:9. Being ratio 4:3 these would play with a border on the left and right as mentioned. Let's say you have a digital copy of some "Cherished memories" originally on VHS tape. The "Crop" command will allow you to change the aspect ratio of your images/clips, either to eliminate any borders if 16:9 is selected or to create borders (if you want them). HD digital video will fill the VP screen without borders.

This means that if you use for example, digital copies of VHS tapes ("Save those cherished memories") they will fit top to bottom but are not wide enough to fit side to side so the VP screen will have black borders on each side.ĭigital copies of 35mm slides will also have borders to each side but these will be narrower. HD video can be 1920x1080 or 1280 x 720 which a ratio of 16:9 = 1.777Ĭlips and images that you use are made to fit to the VP screen, but they are NOT stretched or shrunk to change their inherent aspect ratio.
#How to zoom in on videopad tv
Old VHS video was compatible with old TV screens which was a ratio of 4:3 = 1.333ģ5 mm images (slides) if you use them, are 36:24 = 1.5 This is the ratio of WIDTH of image/HEIGHT of image.
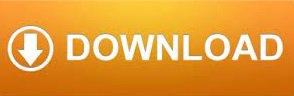

 0 kommentar(er)
0 kommentar(er)
